
Home
OpenCV provides a real-time optimized Computer Vision library, tools, and hardware. It also supports model execution for Machine Learning (ML) and Artificial Intelligence (AI).
opencv.org
먼저 OpenCV 설치를 위해 홈에 들어가 깃허브에 접속합니다.
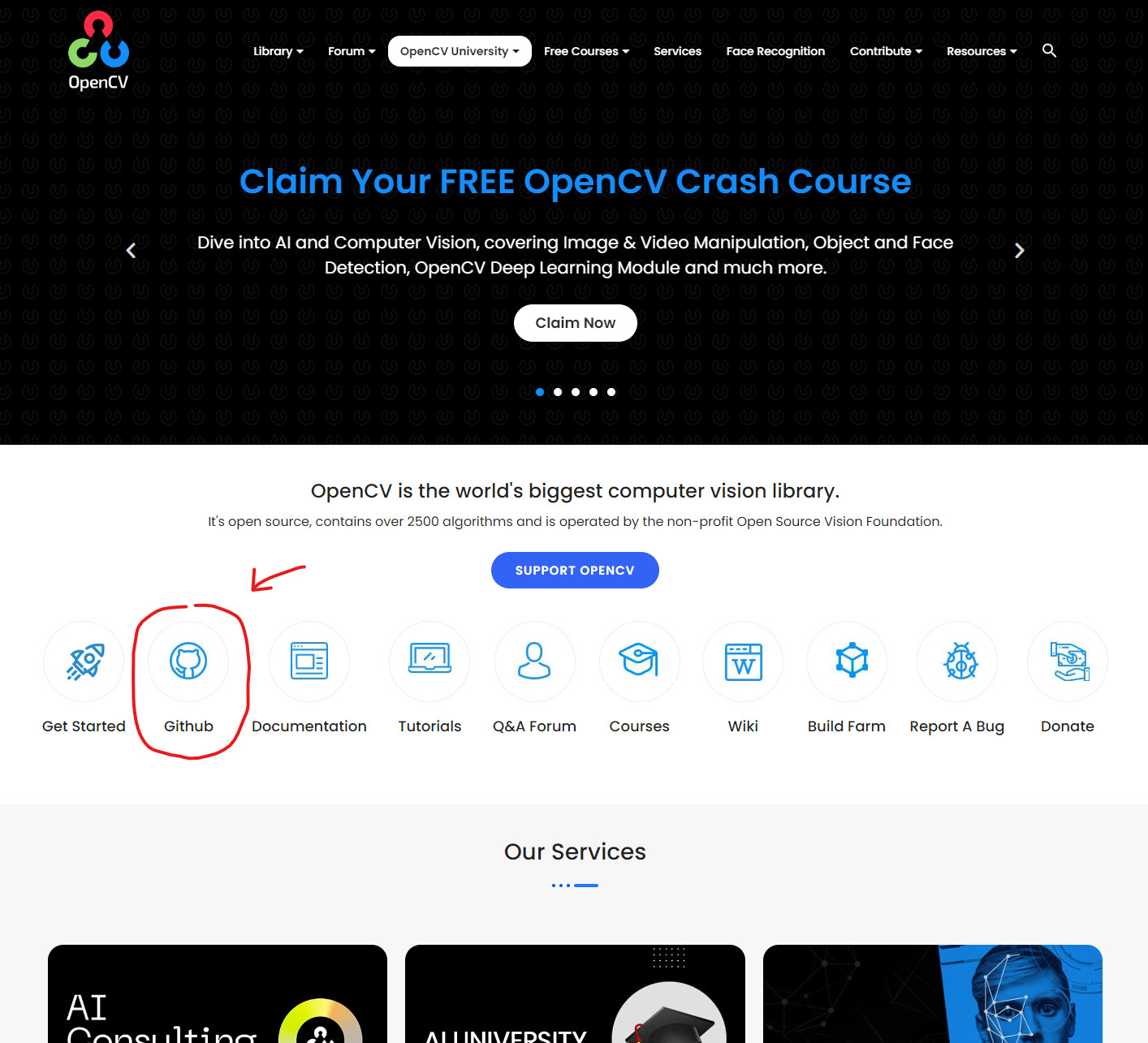
깃허브에서 Releaese에 들어가 줍시다.
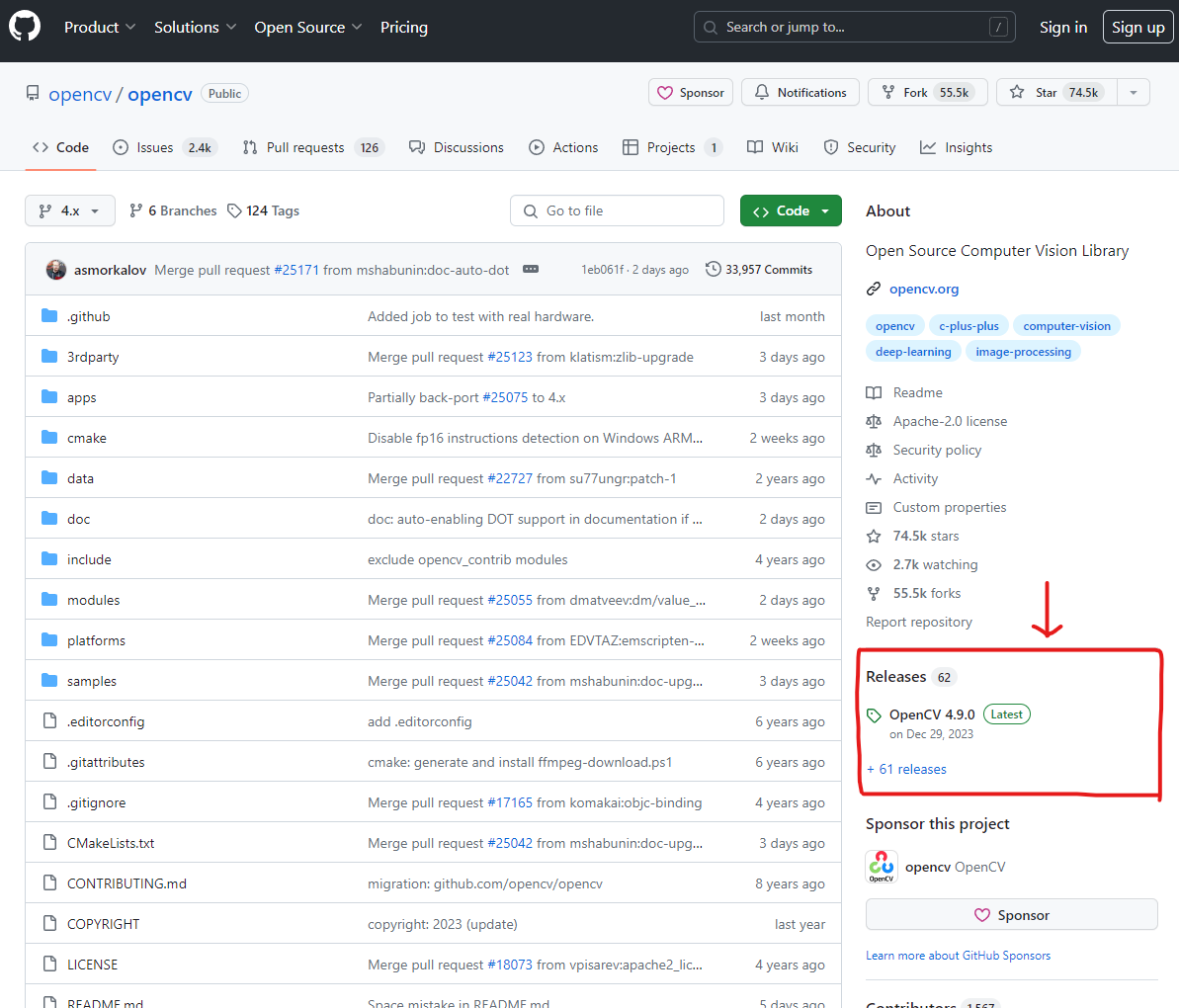
Assets에서 Window가 써진 exe파일을 받아줍시다.
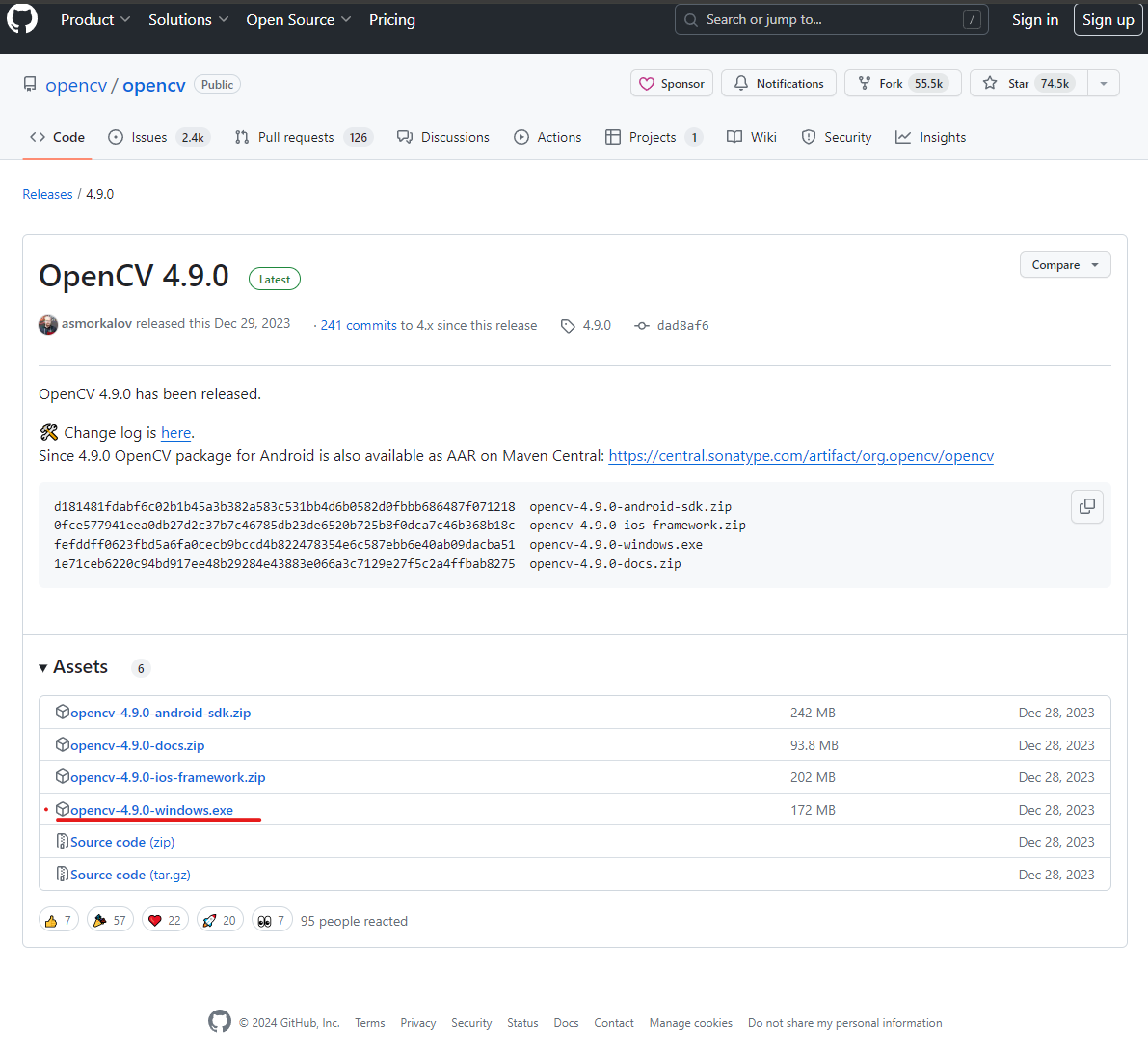
필자가 작성할 때는 4.9.0이지만 다를 수 있습니다.
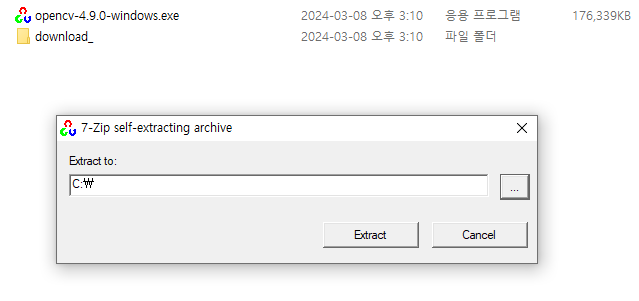
다운을 받았으면 적당한 위치에 Extract 해줍시다.
보통 C:\ 에 그냥 설치하거나 자신이 설치파일을 관리한다면 그곳에 설치해 주세요.

설치가 완료되면 opencv라는 폴더가 하나 만들어졌을 것입니다.
이제부터 이 경로를 잘 기억해 두세요.
축하드립니다 이제 visual studio에서 프로젝트 세팅만 해주면 됩니다!
C++ 아무 빈프로젝트를 만들어주시고 프로젝트-속성에 들어가 줍시다.
가장 먼저 구성을 모든 구성으로 플랫폼은 x64로 변경해 줍시다.
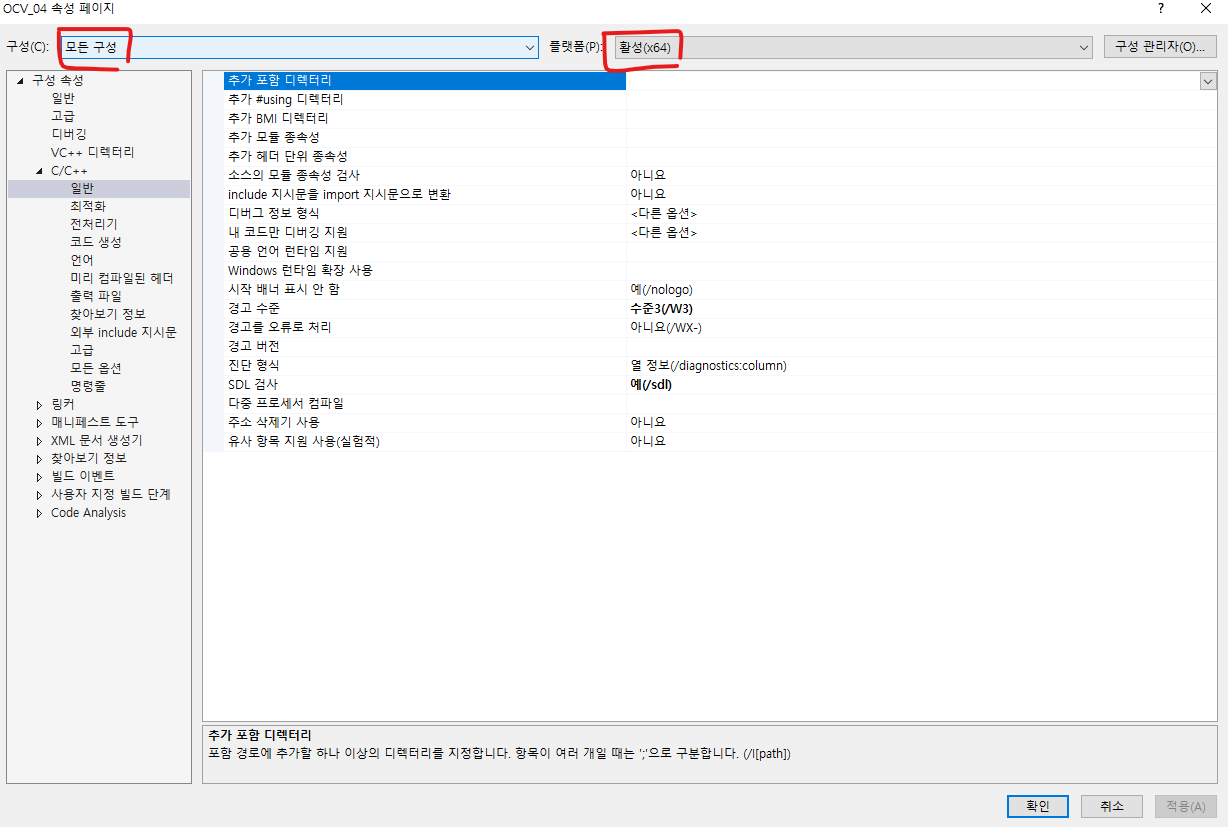
C/C++ -추가 포함 디렉터리-편집
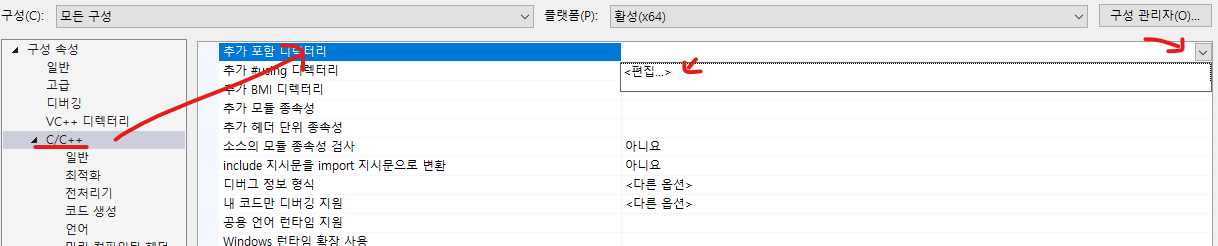
폴더 생성 버튼을 누르고... 버튼을 누르시면
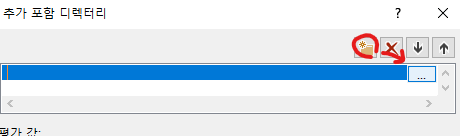
경로를 설정할 수 있는데 전에 설치한 opnecv/build/include의 경로를 넣어주세요.
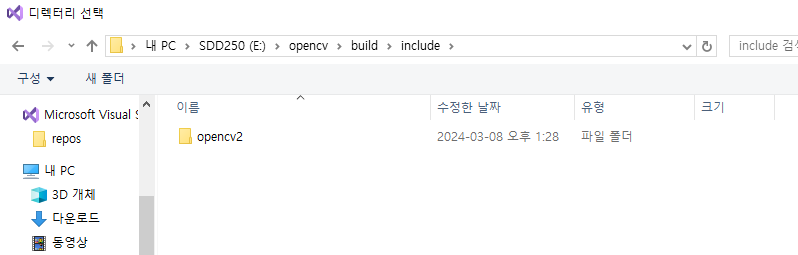
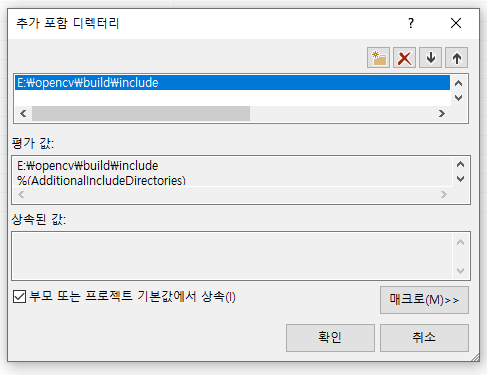
다음은 링커메뉴에서 추가 라이브러리 디렉터리에 라이브러리를 추가합시다.

이전과 같은 방식으로 경로를 추가해 줍니다. 경로는
opencv/build/x64/cv16/lib입니다.
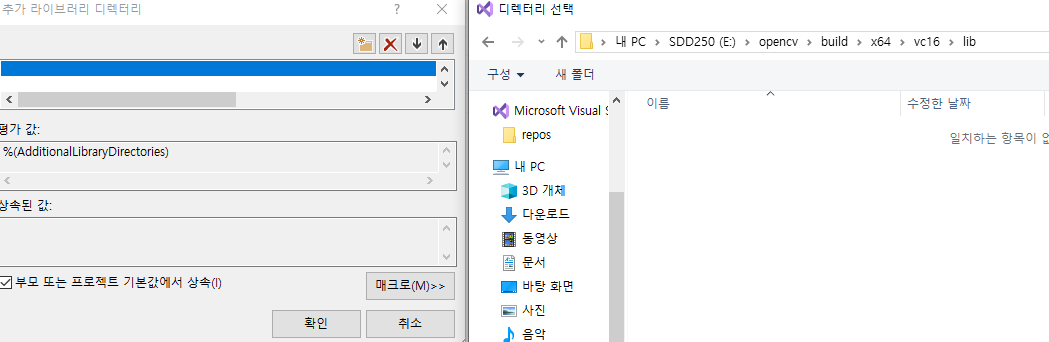
이번에는 구성속성-디버깅탭에 환경에 값을 넣어줍니다.
필자와 같이 값을 넣어주는데
PATH=(설치한 경로)\opencv\build\x64\vc16\bin;%PATH%
위 내용을 복사하여 자신의 opencv 경로에 맞춰 수정하여 넣어주세요.
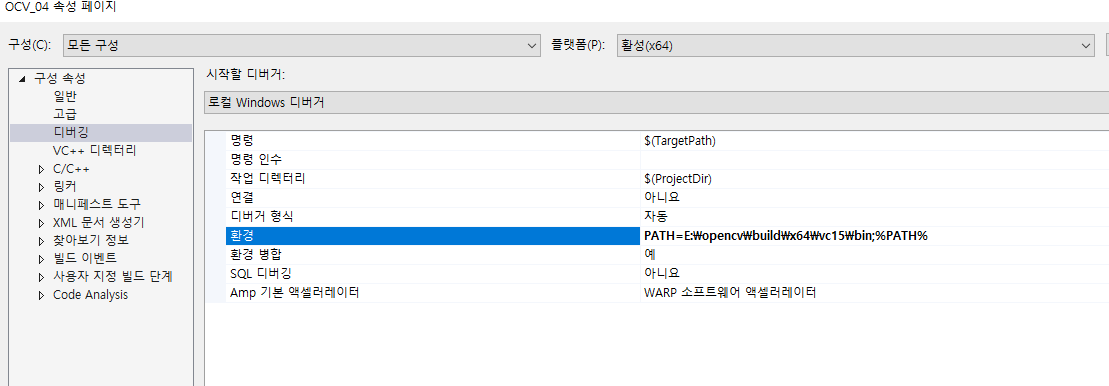
이번에는 먼저 구성을 디버깅으로 바꾸시고
링커메뉴의 입력탭에 추가 종속성을 편집해 줍시다.
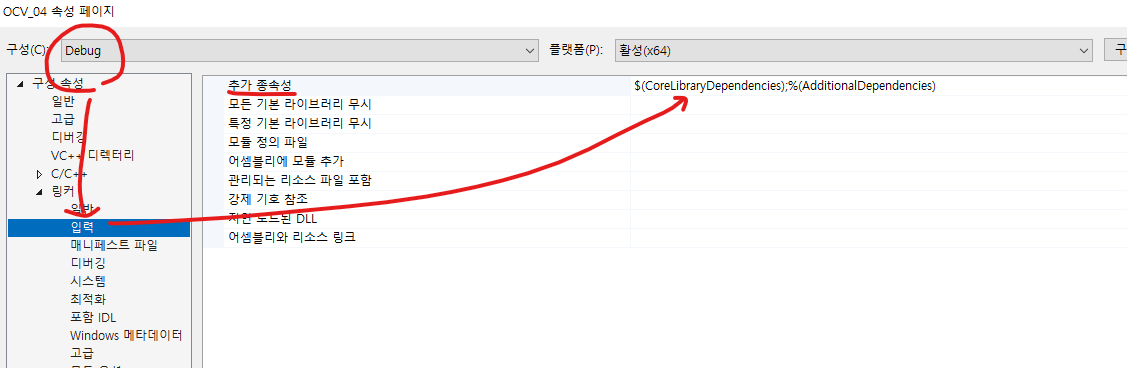
종속성은 lib폴더 경로의 opencv_world490d.lib 이름을 그대로 복사해서 붙여 넣어 줍시다.
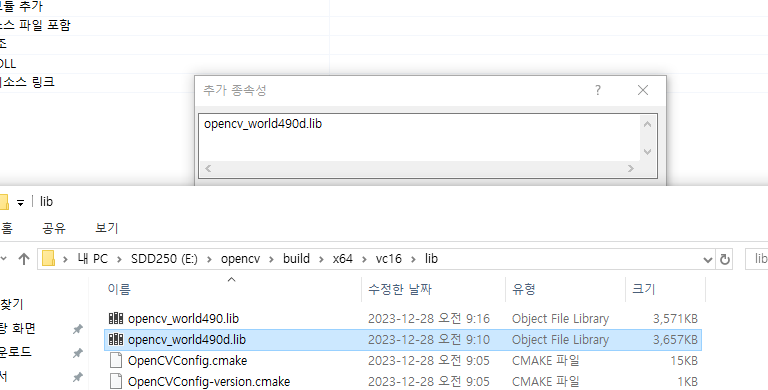
그리고 같은 방법으로 구성을 Release로 바꾸고 d가 빠진 lib를 넣어줍시다.
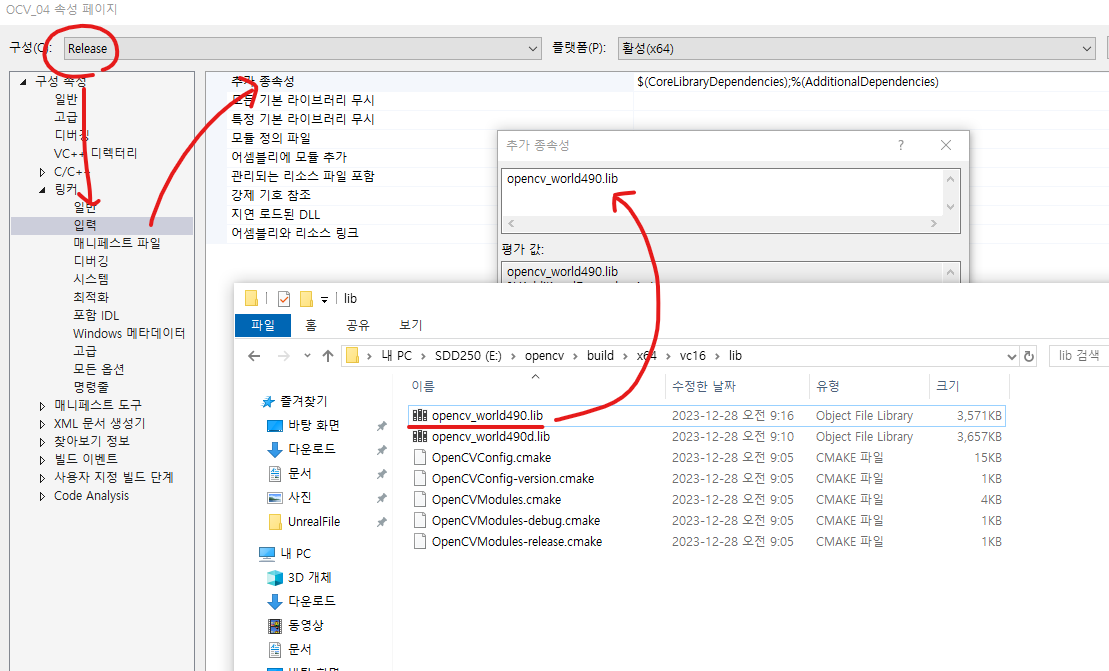
이제 모든 준비가 끝났습니다.
대충 Chat GPT한테 아무 코드나 만들어달라고 한 뒤 실행해 봅시다.
#include <opencv2/opencv.hpp>
#include <iostream>
int main() {
// 이미지 파일 경로 설정
std::string imagePath = "image.jpg";
// 이미지 파일 열기
cv::Mat image = cv::imread(imagePath);
// 이미지가 제대로 열렸는지 확인
if (image.empty()) {
std::cout << "이미지를 열 수 없습니다." << std::endl;
return 1;
}
// 이미지 창 띄우기
cv::imshow("Image", image);
// 사용자가 아무 키나 누를 때까지 대기
cv::waitKey(0);
// 모든 창 닫기
cv::destroyAllWindows();
return 0;
}
하필 만들어도.. image.jpg 파일이 필요하네요. 아무 jpg이미지를 이름을 바꾼 뒤 프로젝트 파일로 옮겨 실행해 봅시다.
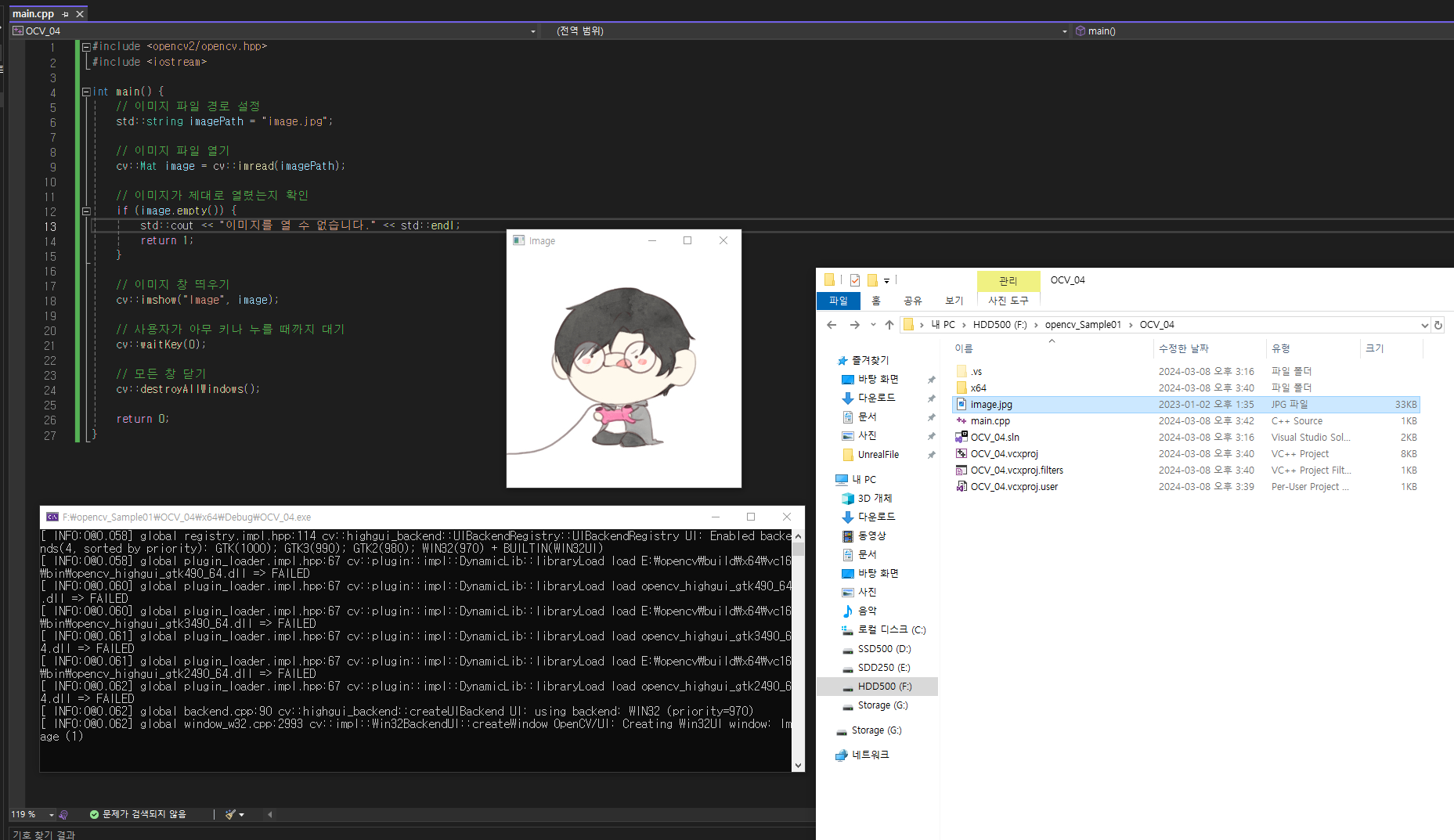
네 필자처럼 아무 이미지가 잘 나온다면 당신은 이제 opencv를 시작하시면 됩니다.!
진짜 정말로 환경 세팅 관련한 글은 쓰기가 매우 벅차네요. 다른 블로그를 많이 보고 기록용으로 글을 쓰는데 여간 캡처하고 글 쓰고 가 어후.. 새삼 환경세팅 글 써주시는 분들이 대단한 것 같습니다.



